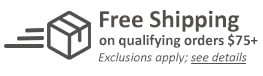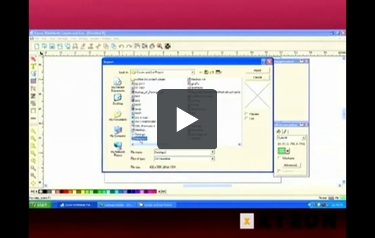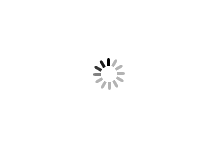Xyron 4" Roll-On Adhesive Runner
8.00
NewCondition
OutOfStock
We're sorry, but we no longer offer this item.
Call us at 1-800-944-4573 for personalized recommendations
or check out these similar items that may be a good fit:
Xyron 4" Roll-On Adhesive Runner
- 0
Product Description
The X4 roll-on adhesive lets you apply a 4" wide strip of acid free, 50' long repositionable adhesive quickly and easily to a variety of projects. The cartridge-based runner features a dot patterned adhesive, an ergonomic design, and a cap to protect the adhesive when not in use.
Product Details
- Quick and easy
- Refillable
- Non-toxic, acid-free
- No mess, odors or overspray
- Great alternative to spray adhesive
- Part Number: XRN400
Demonstration Video
Transcript:
Now that we've taken a look at the work space and we've gotten pretty familiar with the Create and Cut environment, we're going to go into a little more detail and actually start doing something. So, let's go ahead and let's open a document.
There is two ways to open a document. You can go up to the file menu and select open or you can simply click on the Open Button. So let's go ahead a do that and then we need to brose to where our files are located and find our file and select Open. That opens the document up into our work space.
Now let's go ahead and show another way of pulling a docu ... Read More
There is two ways to open a document. You can go up to the file menu and select open or you can simply click on the Open Button. So let's go ahead a do that and then we need to brose to where our files are located and find our file and select Open. That opens the document up into our work space.
Now let's go ahead and show another way of pulling a docu ... Read More
Now that we've taken a look at the work space and we've gotten pretty familiar with the Create and Cut environment, we're going to go into a little more detail and actually start doing something. So, let's go ahead and let's open a document.
There is two ways to open a document. You can go up to the file menu and select open or you can simply click on the Open Button. So let's go ahead a do that and then we need to brose to where our files are located and find our file and select Open. That opens the document up into our work space.
Now let's go ahead and show another way of pulling a document in and that would be using the Import Options. So, we can go ahead and do that two ways as well. We can go up to the File menu and select Import or we can click on the Import Button. Once again, we are able to browse. Now, Xyron Create and Cut Plus has many, many options of files that are importable from other software programs. So, take a look and get an idea of everything that is available. So, go ahead and select a file. We're going to go ahead and grab another flamingo file and select Import. Then we go ahead and click inside that workspace and that is going to set that object in the workspace. So that is the import Options.
We're also going to go over real quick how to export an object. If you'd like to export an object to use in another software package, it's a simple as clicking on the Export Button or, once again, going up to the File Menu and selecting Export. Go ahead and select Export and once again you'll notice that Xyron Create and Cut has tons of available export options. So we can export; because this is a bitmap file, we'll go ahead and save it as a Tiff file and that...by clicking on the Save Button, it will export. So, once you have saved your file and exported it into the format of your choice, you simply go into the other program and import that file and you can use it in that program. So, that's Open, Import and Export Options.
Feel free to call us with any questions you have toll-free at 1-800-944-4573. We carry a full line of Xyron Machines, supplies, and accessories. You can also find us online on Twitter, Facebook, and our blog.
Now let's go ahead and show another way of pulling a document in and that would be using the Import Options. So, we can go ahead and do that two ways as well. We can go up to the File menu and select Import or we can click on the Import Button. Once again, we are able to browse. Now, Xyron Create and Cut Plus has many, many options of files that are importable from other software programs. So, take a look and get an idea of everything that is available. So, go ahead and select a file. We're going to go ahead and grab another flamingo file and select Import. Then we go ahead and click inside that workspace and that is going to set that object in the workspace. So that is the import Options.
We're also going to go over real quick how to export an object. If you'd like to export an object to use in another software package, it's a simple as clicking on the Export Button or, once again, going up to the File Menu and selecting Export. Go ahead and select Export and once again you'll notice that Xyron Create and Cut has tons of available export options. So we can export; because this is a bitmap file, we'll go ahead and save it as a Tiff file and that...by clicking on the Save Button, it will export. So, once you have saved your file and exported it into the format of your choice, you simply go into the other program and import that file and you can use it in that program. So, that's Open, Import and Export Options.
Feel free to call us with any questions you have toll-free at 1-800-944-4573. We carry a full line of Xyron Machines, supplies, and accessories. You can also find us online on Twitter, Facebook, and our blog.