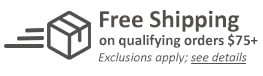MyBinding Knowledge Base
- Binding (248 Article)
- General Binding (42)
- Plastic Comb Binding (57)
- Fastback Binding (59)
- Perfect Binding (2)
- Modular Punching (8)
- Zipbind (3)
- Twin Loop Wire (13)
- Coil Binding (22)
- Thermal Binding (14)
- Strip Binding (1)
- VeloBind (4)
- Binding Covers (14)
- Proclick Binding (10)
- SureBind (4)
- Screw Post (2)
- Hole Punches (2)
- Staplers (4)
- Komtrak Insprial Binding (2)
- Paper (1)
- Rhin-O-Tuff (5)
- Binding Machines Comparison (17)
- Laminating (109 Article)
- General Laminating (26)
- Roll Lamination (16)
- Pouch Lamination (36)
- Pouch Board Laminator (3)
- School Laminator (3)
- Foil Laminating (3)
- Royal Sovereign Laminators (10)
- Laminators Comparison (3)
- Boards (11 Article)
- Bulletin Boards (3)
- Whiteboards (5)
- Chalkboards (1)
- Paper Shredders (44 Article)
- General Shredding (35)
- Industrial Shredders (1)
- Cross-Cut Shredders (2)
- Cardboard Shredders (1)
- Multimedia Shredders (1)
- Personal Shredders (1)
- High Security Shredders (2)
- Ring Binders (9 Article)
- Specialty Binders (2)
- Reinforced Paper (1)
- Health Care Punched Paper (1)
- Perforated Paper (2)
- View Binders (1)
- Index Tabs (9 Article)
- Index Tab Dividers (2)
- Copier Tabs (4)
- Pocket Folders (1)
- Custom Index Tabs (1)
- Pre-Printed Index Tabs (1)
- Paper Handling (37 Article)
- Paper Folders (9)
- Paper Joggers (2)
- Guillotine Cutters (4)
- Rotary Trimmer (3)
- Electronic Paper Cutters (1)
- Corner Rounders (2)
- Paper Scoring (2)
- Paper Drill (2)
- Booklet Makers (3)
- Stack Cutters (1)
- Paper Handling Equipment Comparison (5)
- ID Accessories (12 Article)
- Badge Holder (1)
- Lanyards (8)
- Badge Reels (1)
receive
$5off
*On order $25 or more.
How do I adjust Text Orientation usin the PowisPrint Software?
When using the PowisPrint software with the P31 Printer you can customize your text in a huge number of ways. This article will discuss the options for editing text orientation and the use of zones within the software. These features allow you to take your text and use it in creative ways on your Fastback strips. In fact using zones you can print text on virtually any part of the strip and you can orient it so that it runs up and down, top to bottom, bottom to top or left to right.
Text Orientation
You can orient your text in different orientations with the buttons labeled “ABC” on your Design Window’s bottom tool bar. You have three orientations to choose from: Landscape, Portrait, and Stacked. These orientations refer to how text appears on the strip. With the PowisPrint software you can change the orientations at any time while designing your strip. In Landscape and Portrait orientations, you can enter up to five lines of text. Just press ENTER when you want to create a new line. Stacked orientation allows only one line of text. If you have a lot of text, try Landscape orientation. Although you can use only one orientation per zone, you can use different orientations in different zones.
Zones
A zone designates a certain area on a strip. You can put text or an image in one, and adjust it to fit your design needs. And while the PowisPrinter keyboard offers three areas where you can print, PowisPrint software lets you use up to five. This means you can place text or images practically anywhere on the strip.
1. Bars: Along the bottom edge of the Design Window are rectangular bars (“zone bars”) that designate where the zones are in your design. The default setting has three print areas, so three bars are displayed when you open the Design Window. Only one can be active at a time. The active one is designated by the white bar; inactive ones are designated by grey bars. To activate a different zone, simply place your cursor in the corresponding area on the strip or on the bar itself, and click your mouse. The one you click becomes active, and the bar directly beneath it changes from grey to white.
2. Adding:To add a new printable area, go to the Insert menu, select “Insert-Zone”, then choose Left or Right. This inserts a new box to the right or left of the current active area.
3. Clearing: Clearing a box deletes all the text or the image in it. To clear the contents of an area, insert the cursor in the box you want to clear. Now go to the Edit menu, and select “Clear-Zone Contents”.
4. Removing: Removing a box deletes the the printable area from the strip. You can only have up to five printable areas so it is sometimes necessary to delete one to add another. To remove one, first insert your cursor in the box you want to delete. Clear its contents, if it has any (you cannot remove a box that contains text or an image). After clearing the box, go to the Edit menu and select “Remove-Zone”.
5. Resizing: You may resize a single area by placing your cursor at the box’s edge. Your arrow becomes a double-ended, horizontal arrow. In this mode, click and hold the mouse button and slide the box’s boundary to its new location. To resize two areas simultaneously, place your cursor in the gap between two bars. Your arrow becomes a little hand. Click the mouse button and hold it down, while sliding to the left or the right. This resizes the two areas simultaneously, maintaining the gap between them.
6. How Styles Work: The style choices you make affect the entire contents of the active area. For example, if you enter text, then press the “Bold” style button, all text in the area becomes bold. Or if you’re in a area, and press the Landscape orientation, everything in the selected box orients in Landscape. You have many formatting options, but you can use only one of each per zone-i.e., each area may contain only one font, at one point size, in one style, in one orientation, at one alignment setting. So while you can’t have a single printable area with two styles, you can use two zones to create a similar effect. You can also type text in different styles in any drawing program, save it as a monochromatic bitmap image, and then insert it on your strip.

< Over the years, a number of customers have asked me whether they can use twin loop wire with their plastic comb binding machine. These customers often don’t want to have to buy a brand new machine but like the look and feel of twin loop wire binding. However, the answer to their question isn’t as simple as it seems. You see, they actually do make twin loop wire that is designed to work with the plastic comb binding hole pattern. With that said, if you want to use these wires you are going to need a way to close the wires. What is Spiral-O Wire? Let me explain a little bit more…There is a product that we carry called Spiral-O Wire. This wire has 19 loops and is designed to work with the hole pattern from a plastic comb binding machine. Spiral-O Wire is sometimes called Wire Combs or Ibico Wire and was originally designed for use with some of the older Ibico binding machines. A number of the older Ibico plastic comb binding machines also included a twin loop wire closer on the front of them to allow users to use both plastic combs and wire. This 19 loop wire was designed for this purpose. What Equipment is Needed? As the Ibico brand has been phased out by GBC and all of the older Ibico plastic binding machines have been replaced with new models, they no longer have the twin loop wire closer on the front of them. This presents a problem in trying to use these spiral-o wires since you can’t use the wires without a way to close them. One of the only options left is to purchase a Twin Loop wire closer. However, since twin loop wire closers are not incredibly cheap this option usually only appeals to users who have larger electric plastic comb binding machines. Otherwise, it is often advisable to simply buy a low end 3:1 pitch twin loop wire binding machine (the supplies are cheaper). This being said, if you have one of the older Ibico binding machines that has a wire closer included you are in luck. The Spiral-O binding supplies that we carry will work perfectly with your machine and you will be able to use both plastic combs and wire depending on your needs. These Spiral-O binding supplies are available in Black, Silver, White, Blue and Red and in sizes up to 1″ in diameter. If you aren’t sure what type of wire binding supplies that you need to work with your machine simply give us a call. Our trained sales representatives will be glad to help you find the correct supplies for use with your machine.(Read More)


Loading...